| [Notebook/AIO] 如何使用EZ Flash更新BIOS | 您所在的位置:网站首页 › ez update › [Notebook/AIO] 如何使用EZ Flash更新BIOS |
[Notebook/AIO] 如何使用EZ Flash更新BIOS
|
[Notebook/AIO] 如何使用EZ Flash更新BIOS 為了提供給您更清楚的操作說明,您也可點擊下方Youtube影片連結,觀看如何使用EZ Flash更新BIOS https://www.youtube.com/watch?v=UUXrTExXDes
目錄: 在您開始操作BIOS更新程序前,您需要先下載BIOS檔案,以下提供了兩種方法下載。 方法1: 透過MyASUS下載BIOS檔案 方法2: 透過ASUS官網下載BIOS檔案
方法1: 透過MyASUS下載BIOS檔案 在Windows搜尋欄輸入[MyASUS]①,然後點選[開啟]②。(下圖左為Windows 11搜尋畫面;右為Windows 10搜尋畫面) 如果您無法搜尋到MyASUS,表示您的電腦可能沒有安裝,請參考如何安裝MyASUS。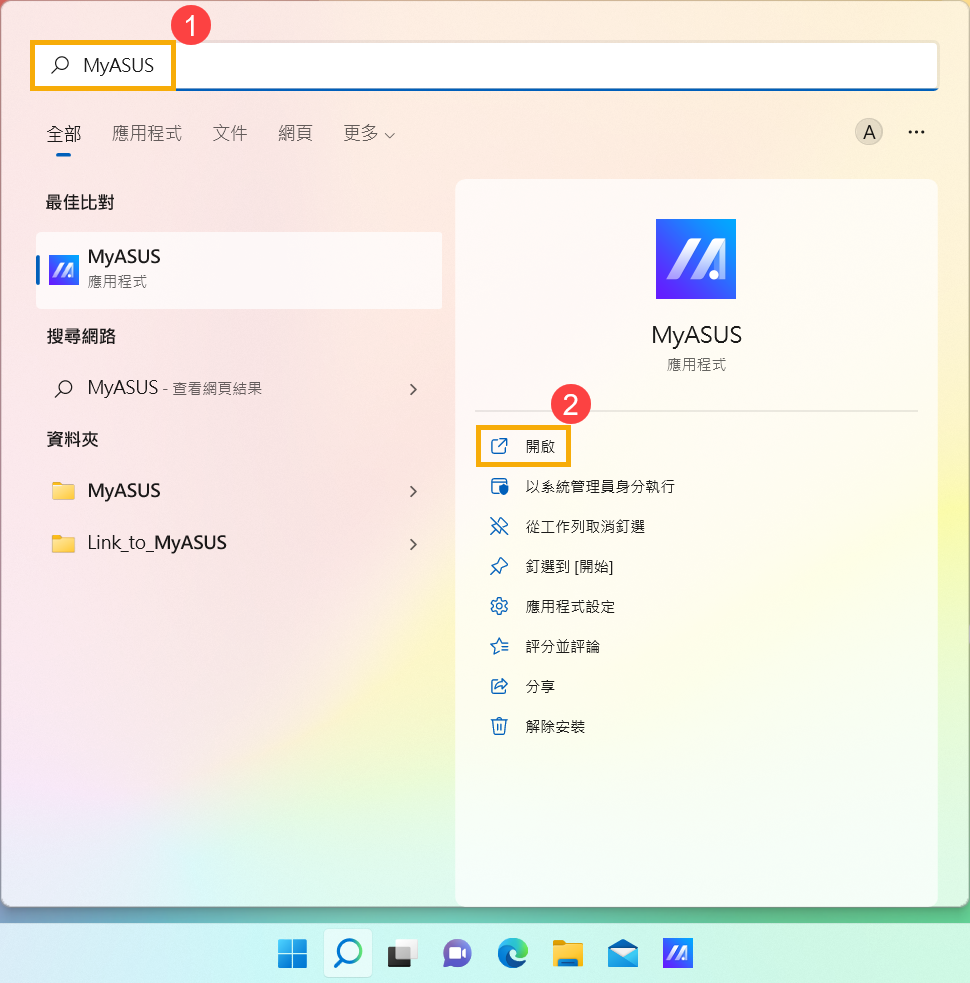 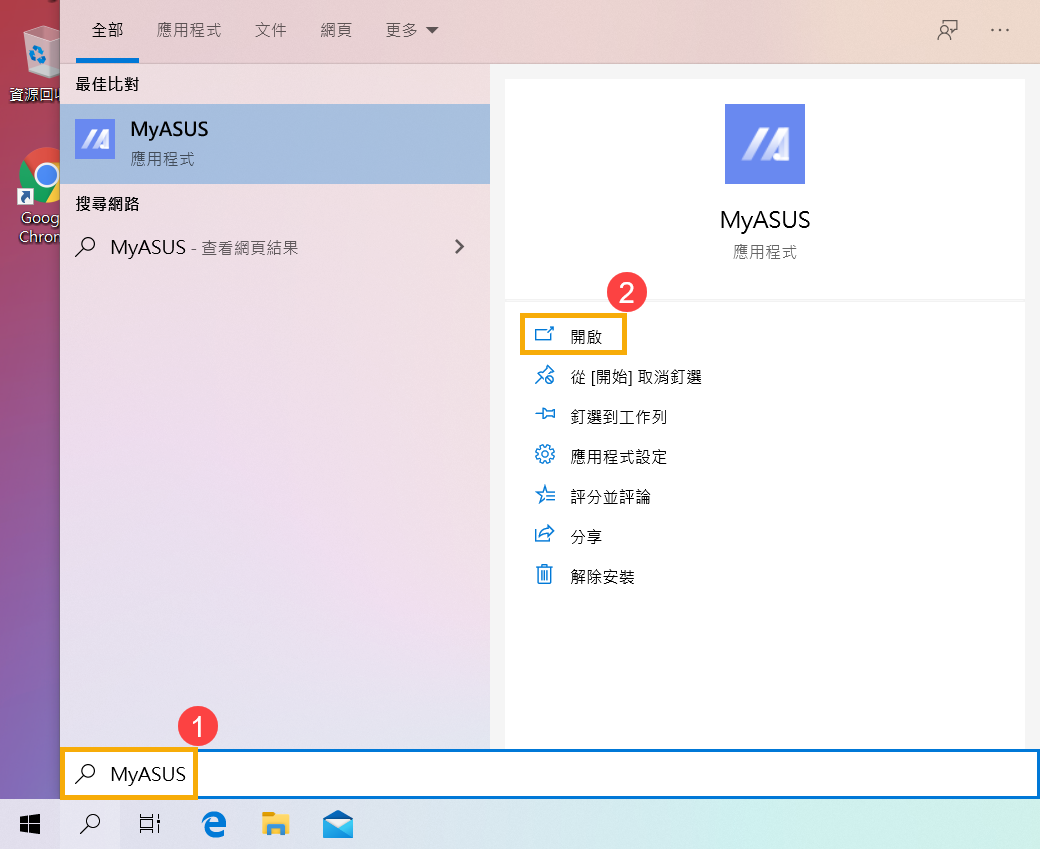 在MyASUS視窗中,點選[用戶服務]③。
在MyASUS視窗中,點選[用戶服務]③。
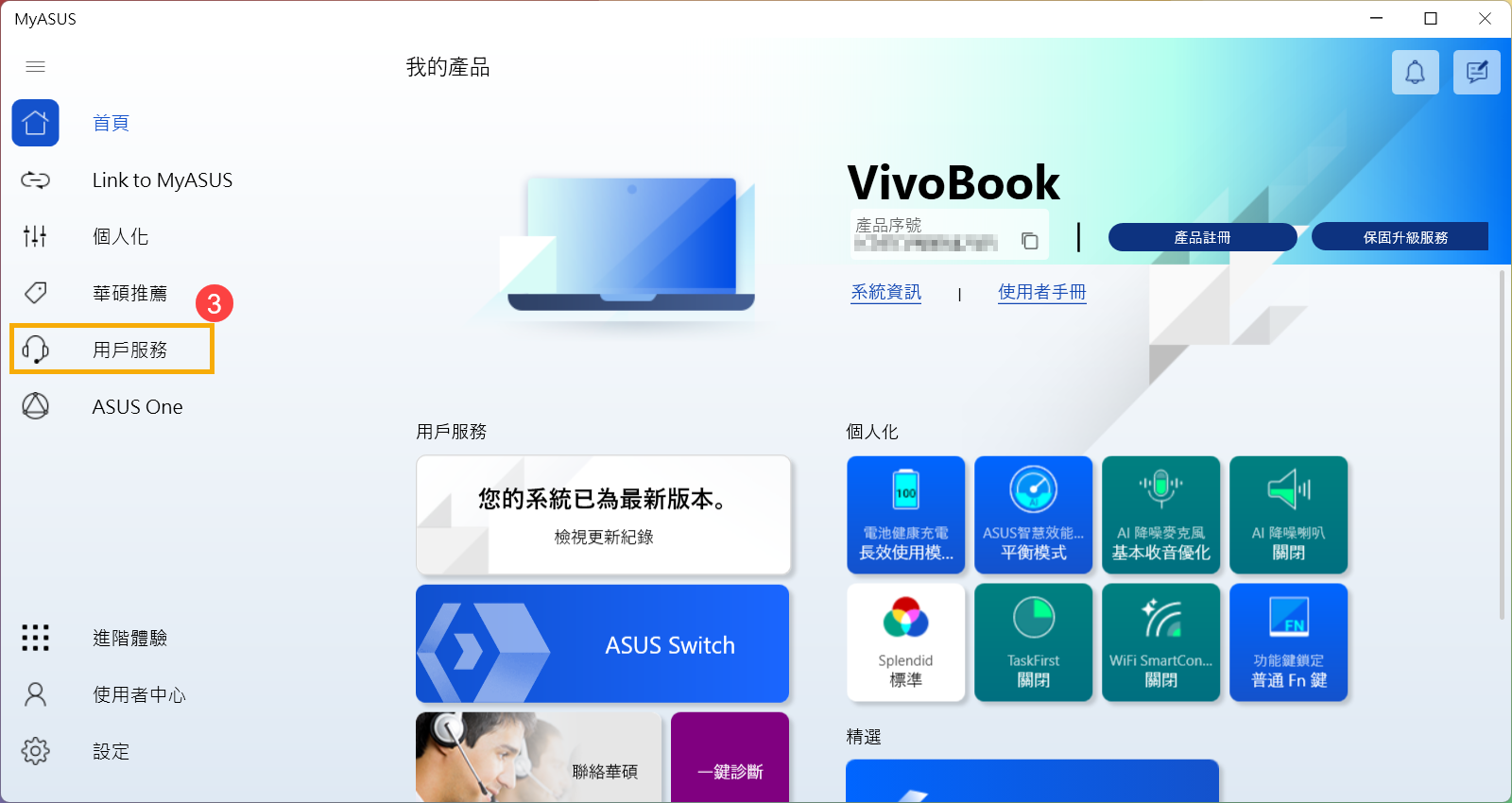 點選[Live Update]④,然後點選[最新]⑤,瞭解更多瞭解更多MyASUS - 用戶服務的介紹。
註: 如果您的MyASUS軟體在用戶服務中沒有顯示Live Update的頁面,表示您的電腦不支援此功能,請前往方法2: 透過ASUS官網下載BIOS更新程式。瞭解更多為什麼我的MyASUS只有”用戶服務”功能。
點選[Live Update]④,然後點選[最新]⑤,瞭解更多瞭解更多MyASUS - 用戶服務的介紹。
註: 如果您的MyASUS軟體在用戶服務中沒有顯示Live Update的頁面,表示您的電腦不支援此功能,請前往方法2: 透過ASUS官網下載BIOS更新程式。瞭解更多為什麼我的MyASUS只有”用戶服務”功能。
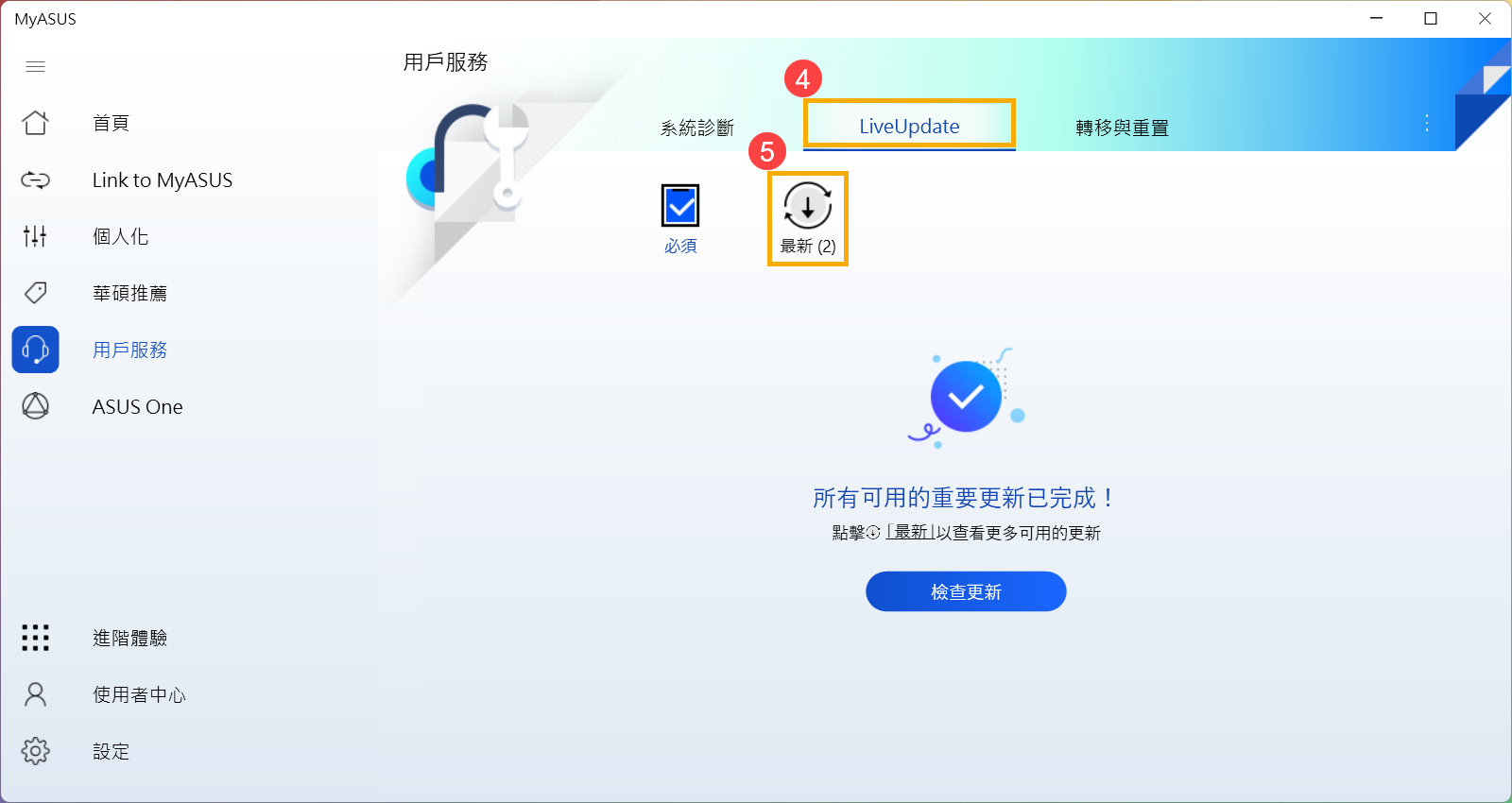 請在BIOS類別中尋找是否有[BIOS for ASUS EZ Flash Utility或BIOS更新檔(ASUS EZ Flash Utility)]⑥。如果有,請點擊[下載
請在BIOS類別中尋找是否有[BIOS for ASUS EZ Flash Utility或BIOS更新檔(ASUS EZ Flash Utility)]⑥。如果有,請點擊[下載 ]⑦,然後前往附錄: 如何使用EZ Flash更新BIOS。 ]⑦,然後前往附錄: 如何使用EZ Flash更新BIOS。
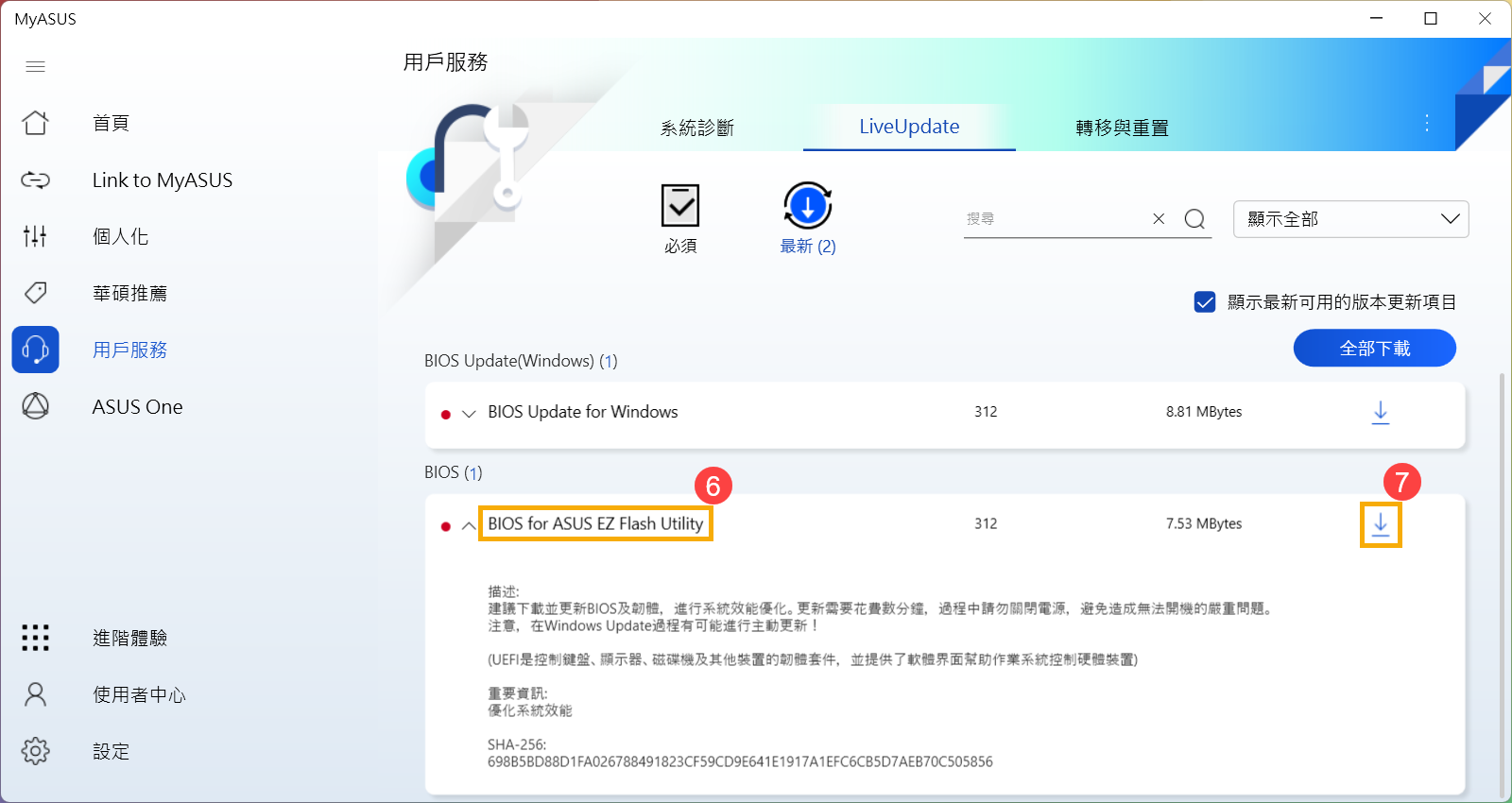
返回目錄
方法2: 透過ASUS官網下載BIOS檔案 前往ASUS官網並進入您所使用的華碩電腦型號支援下載頁面,瞭解更多如何搜尋與下載BIOS 。 註: 請參考如何查詢電腦的完整型號,以下載相對應的BIOS更新程式。 進入產品支援下載頁面後,請在BIOS類別中尋找是否有[BIOS for ASUS EZ Flash Utility或BIOS更新檔(ASUS EZ Flash Utility)]①。如果有,請點擊[下載]②,然後前往附錄: 如何使用EZ Flash更新BIOS。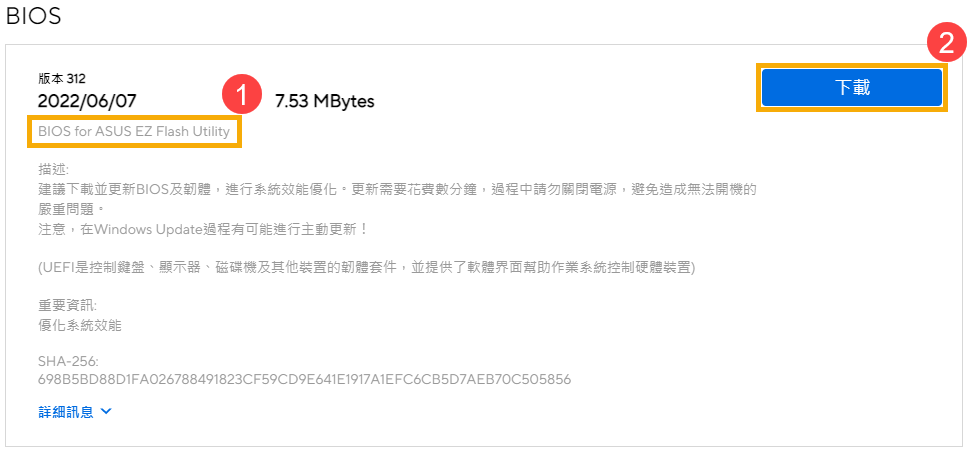
返回目錄
附錄: 如何使用EZ Flash更新BIOS 將BIOS檔案儲存至外接儲存裝置 如何在UEFI介面中使用EZ Flash更新BIOS 如何在傳統介面中使用EZ Flash更新BIOS
將BIOS檔案儲存至外接儲存裝置 在開始操作EZ Flash更新BIOS前,請先將您已下載的BIOS檔案執行解壓縮,並將解壓縮後的檔案放置於外接儲存裝置(隨身碟或隨身硬碟)。 註: 隨身碟需要使用FAT32的格式才可以在BIOS設定畫面中更新BIOS檔案,瞭解更多如何轉換隨身碟格式為FAT32。 下載完成BIOS檔案後,滑鼠右鍵點擊檔案①,然後選擇[解壓縮全部]②。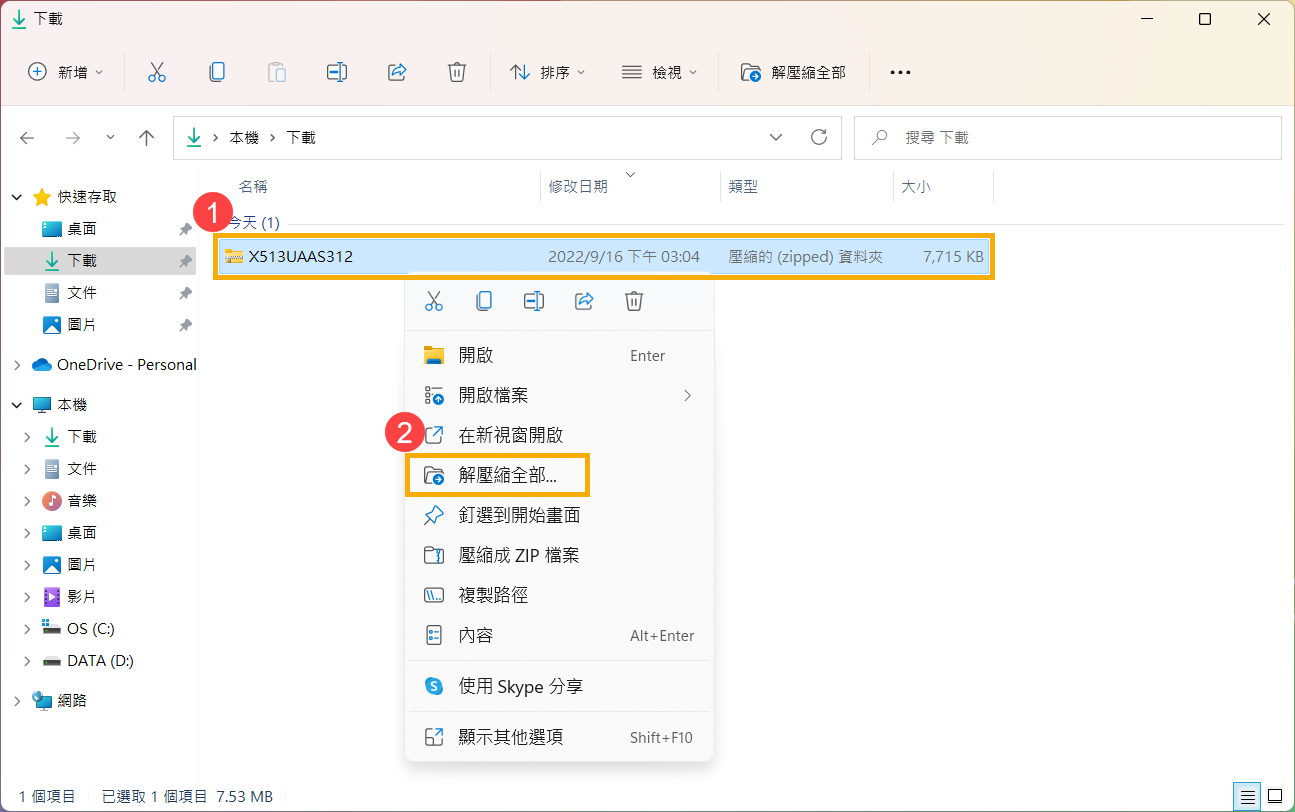 選擇目的地③並點選[解壓縮]④。
選擇目的地③並點選[解壓縮]④。
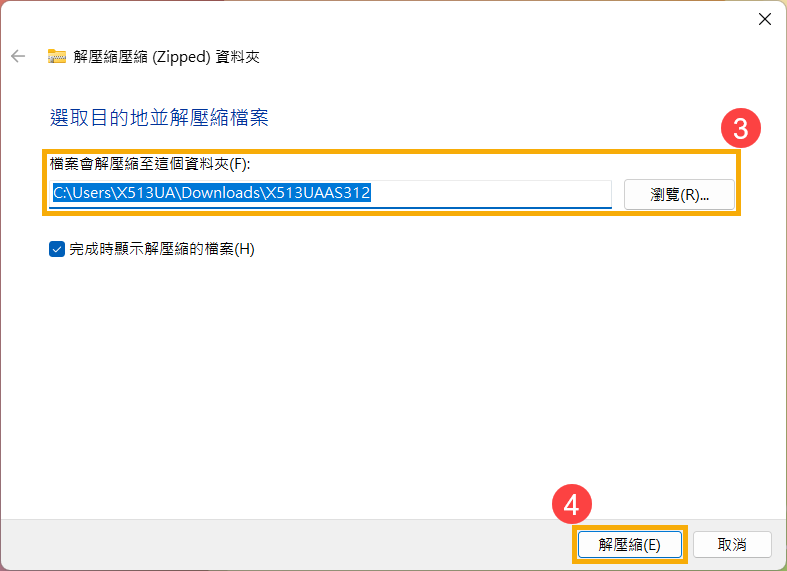 解壓縮完成後,請開啟資料夾並將外接儲存裝置連接至電腦。滑鼠右鍵點擊BIOS檔案⑤,然後點選[顯示其他選項]⑥。
解壓縮完成後,請開啟資料夾並將外接儲存裝置連接至電腦。滑鼠右鍵點擊BIOS檔案⑤,然後點選[顯示其他選項]⑥。
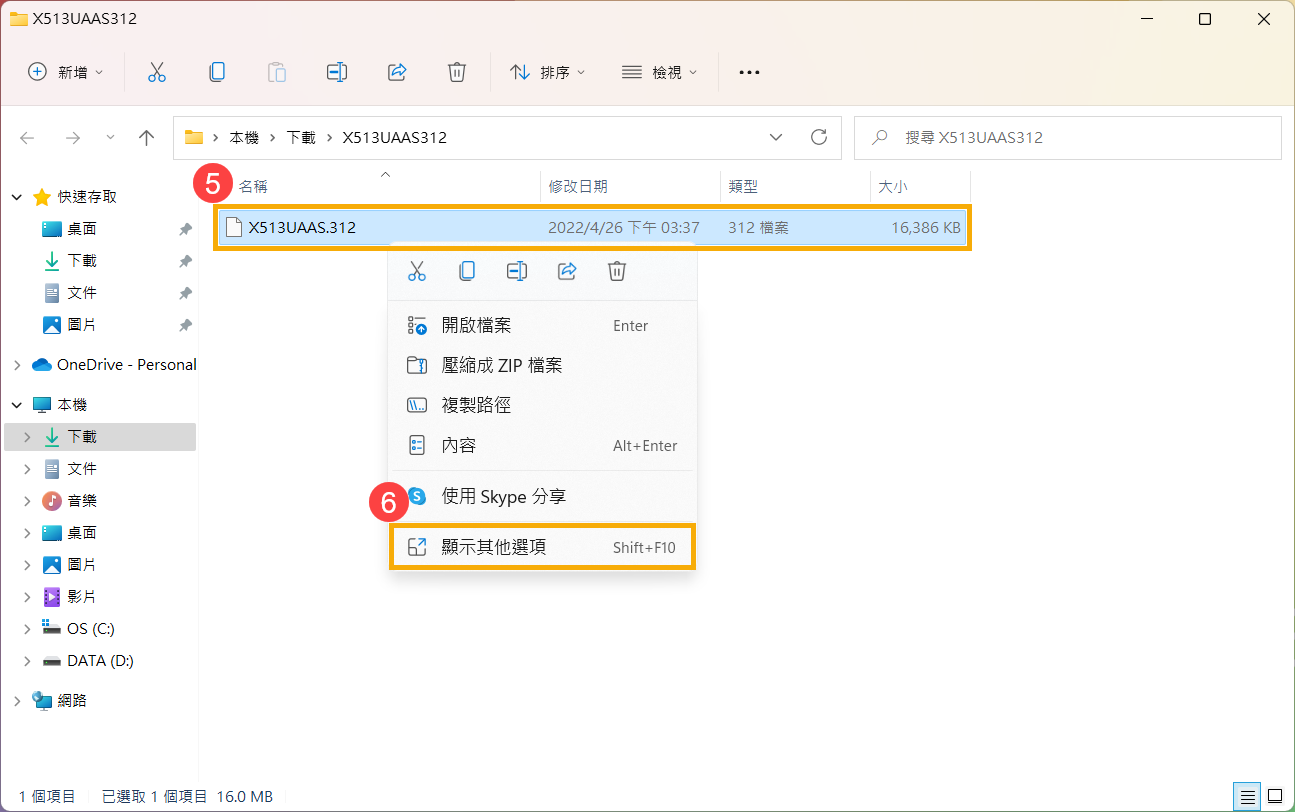 選擇[傳送到]⑦,然後點選[您的外接儲存裝置]⑧。BIOS檔案將會被複製到隨身碟的根目錄底下。
選擇[傳送到]⑦,然後點選[您的外接儲存裝置]⑧。BIOS檔案將會被複製到隨身碟的根目錄底下。
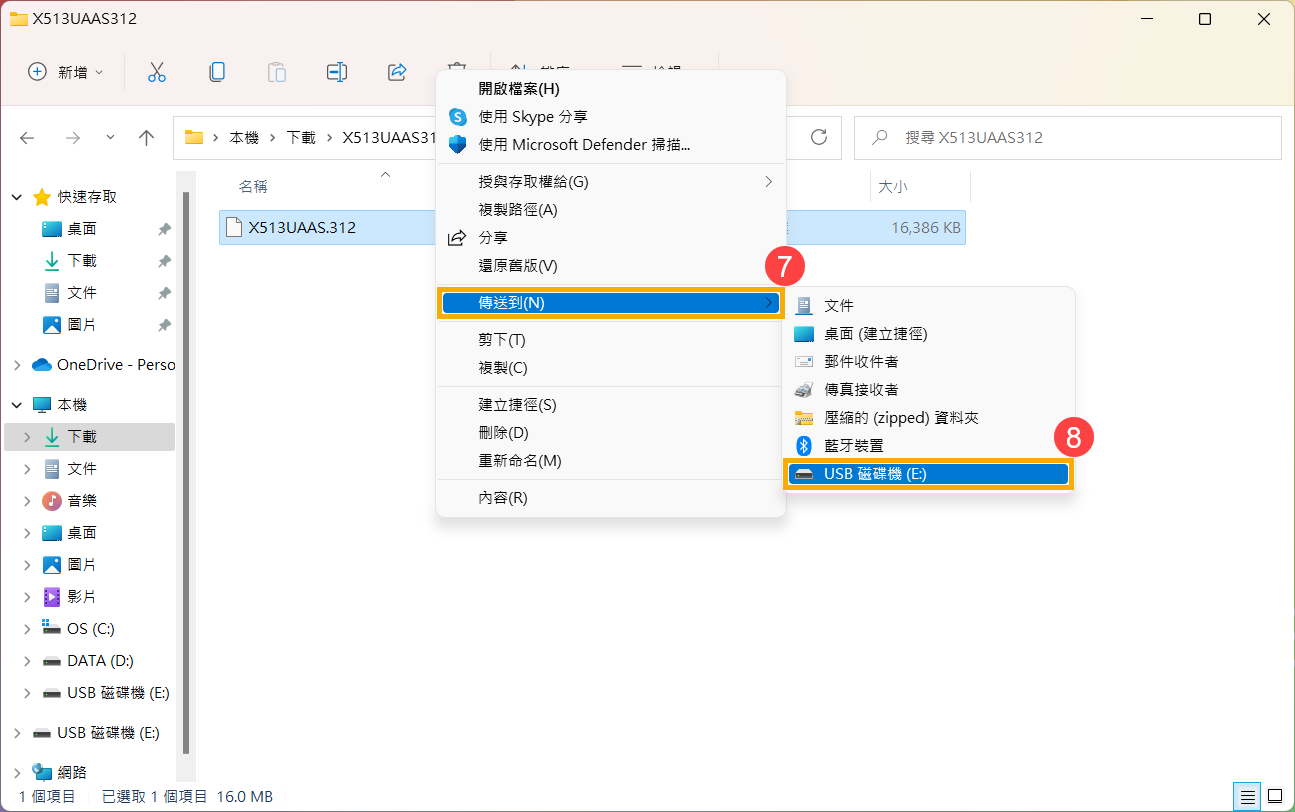 BIOS更新檔案已準備完成,請將電腦進入BIOS設定畫面,瞭解更多如何進入BIOS設定畫面。
進入BIOS設定畫面後,請繼續下一個附錄: 如何在UEFI介面中使用EZ Flash更新BIOS。
BIOS更新檔案已準備完成,請將電腦進入BIOS設定畫面,瞭解更多如何進入BIOS設定畫面。
進入BIOS設定畫面後,請繼續下一個附錄: 如何在UEFI介面中使用EZ Flash更新BIOS。
返回附錄
如何在UEFI介面中使用EZ Flash更新BIOS 在UEFI介面中可透過鍵盤上的方向鍵和Enter鍵、觸控板或滑鼠進行選擇及確認。 進入BIOS設定畫面後,使用快捷鍵[F7]、或是滑鼠點選[Advanced Mode]①進入進階模式。 註: 如果您的BIOS設定畫面與下方圖示不一樣,請參考附錄: 如何在傳統介面中使用EZ Flash更新BIOS。 註: 如果您的電腦是使用MyASUS in UEFI BIOS,如英特爾第十二代12th Gen Intel® Core™處理器(Alder lake)、AMD的銳龍 6000 處理器(Rembrandt)或更高版本,請參考如何在MyASUS in UEFI BIOS畫面中更新BIOS的介紹。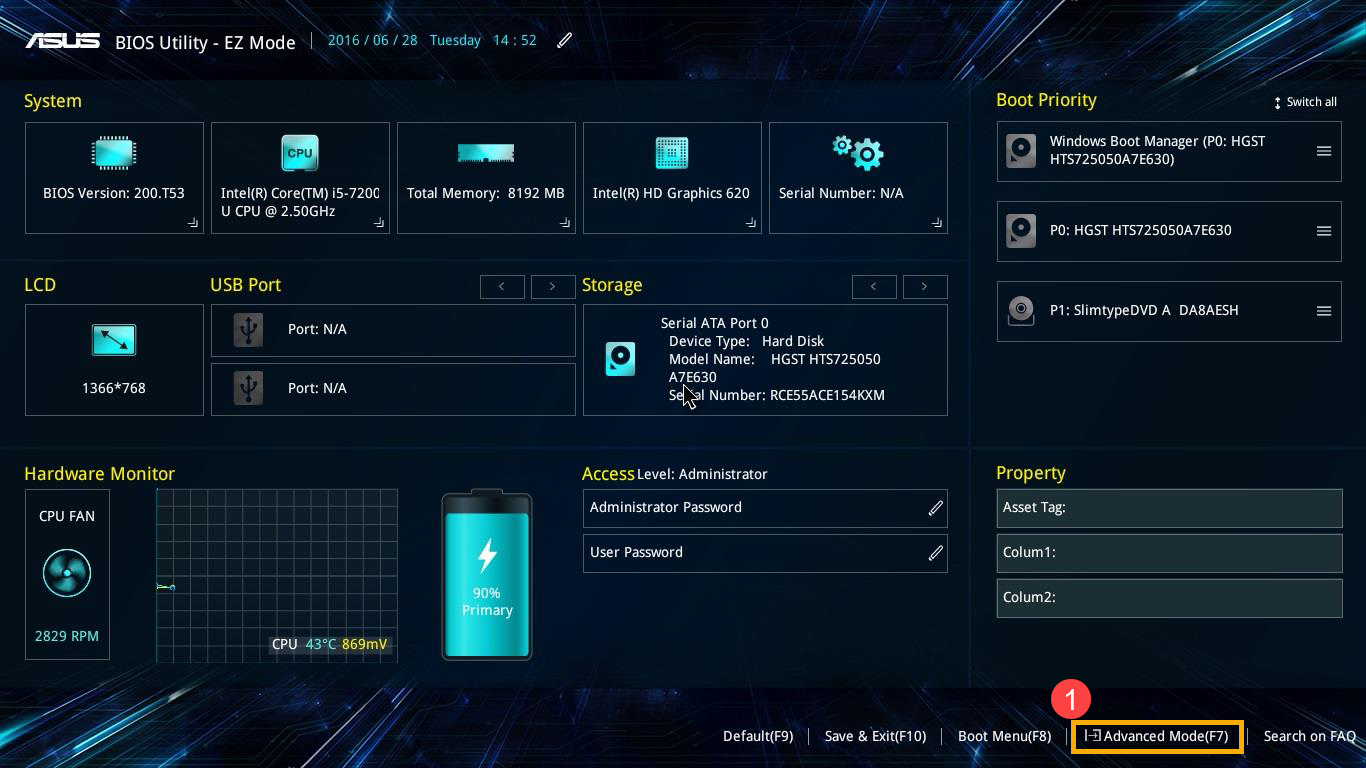 進入進階模式後,選擇[Advanced]頁面②。
進入進階模式後,選擇[Advanced]頁面②。
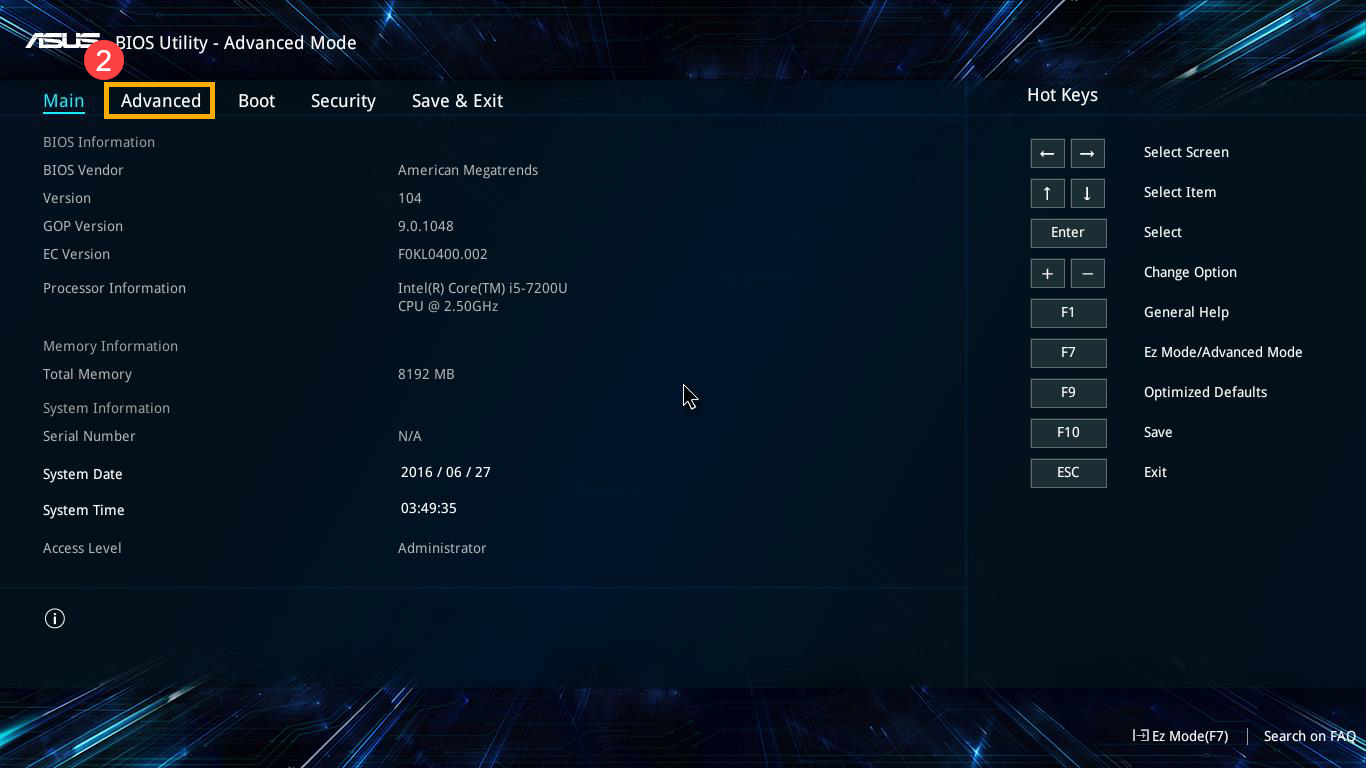 選擇[ASUS EZ Flash 3 Utility]項目③。
選擇[ASUS EZ Flash 3 Utility]項目③。
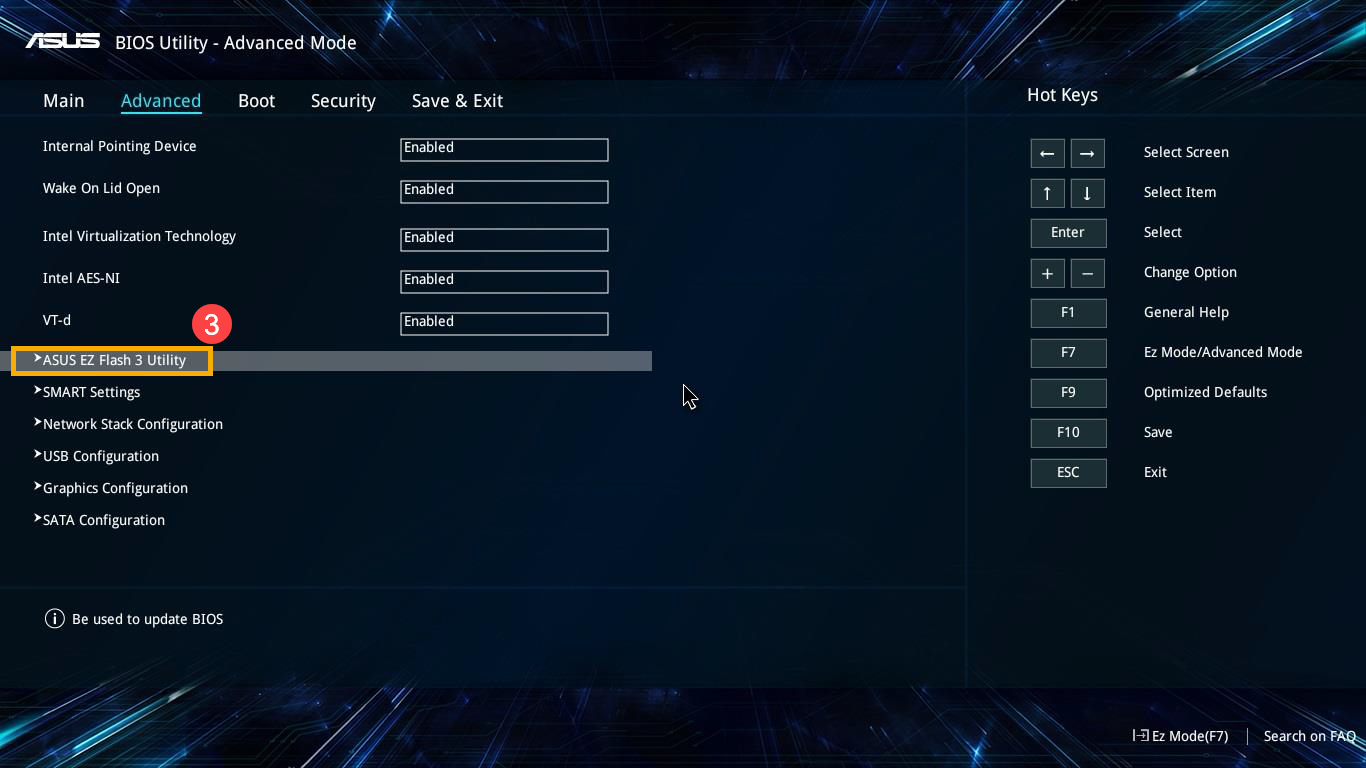 選擇您BIOS檔案放置的外接裝置④,然後點選BIOS檔案⑤。
華碩電腦所使用的BIOS檔案命名規則為”型號”AS.“BIOS版本”,如下範例”B9450FAAS.302”,型號為B9450FA、BIOS版本為302。
注意: 電腦須保持電量於20%以上,並且接上電源才可執行BIOS更新。
選擇您BIOS檔案放置的外接裝置④,然後點選BIOS檔案⑤。
華碩電腦所使用的BIOS檔案命名規則為”型號”AS.“BIOS版本”,如下範例”B9450FAAS.302”,型號為B9450FA、BIOS版本為302。
注意: 電腦須保持電量於20%以上,並且接上電源才可執行BIOS更新。
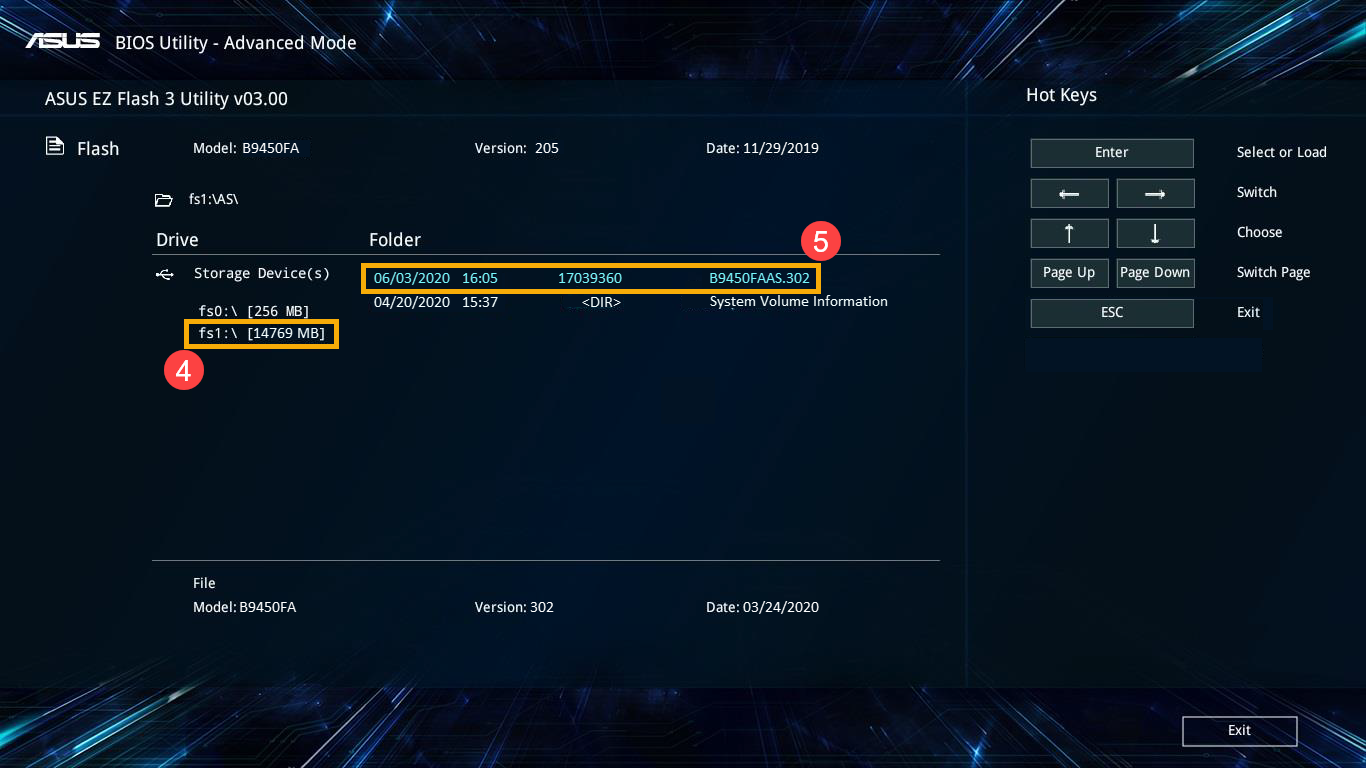 詢問是否要進行更新,請點選[Yes]⑥。
詢問是否要進行更新,請點選[Yes]⑥。
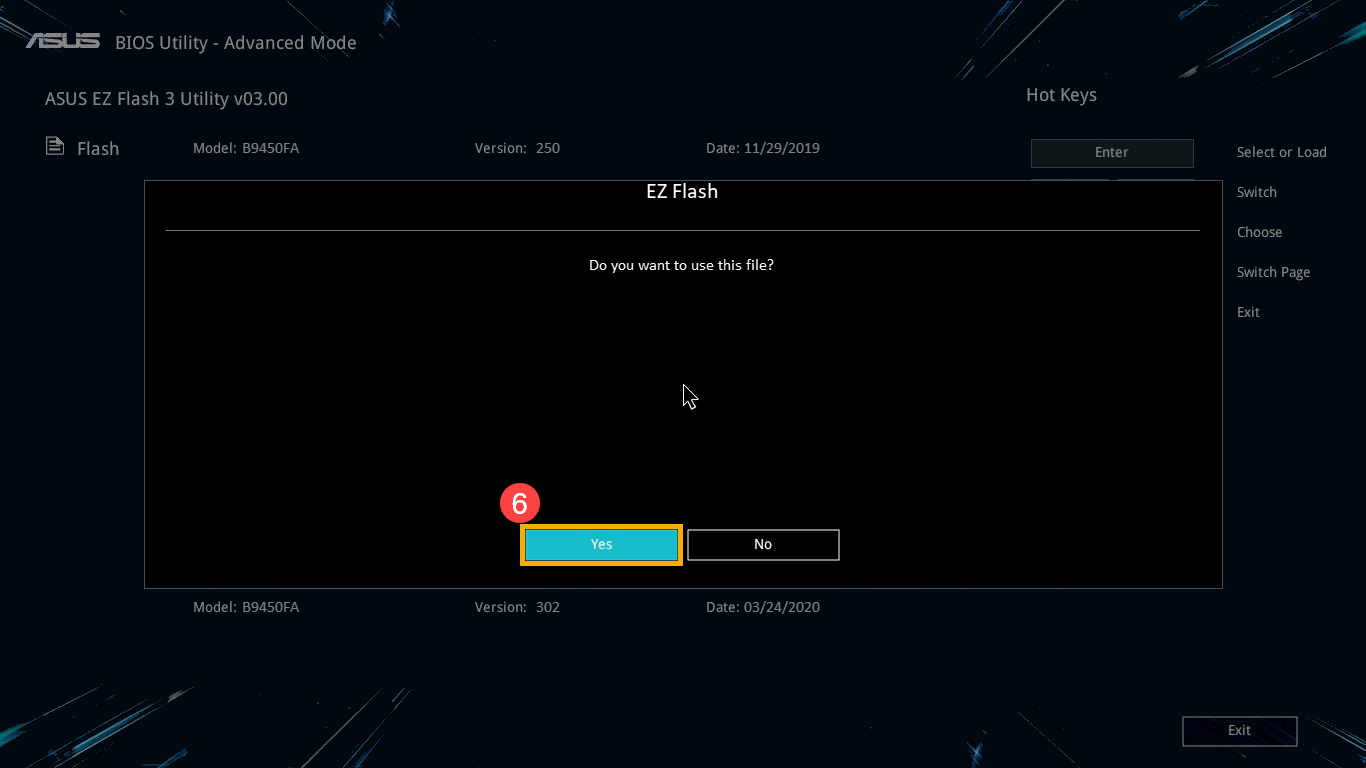 確認更新的BIOS檔案資訊正確後,請點選[Yes]⑦。
確認更新的BIOS檔案資訊正確後,請點選[Yes]⑦。
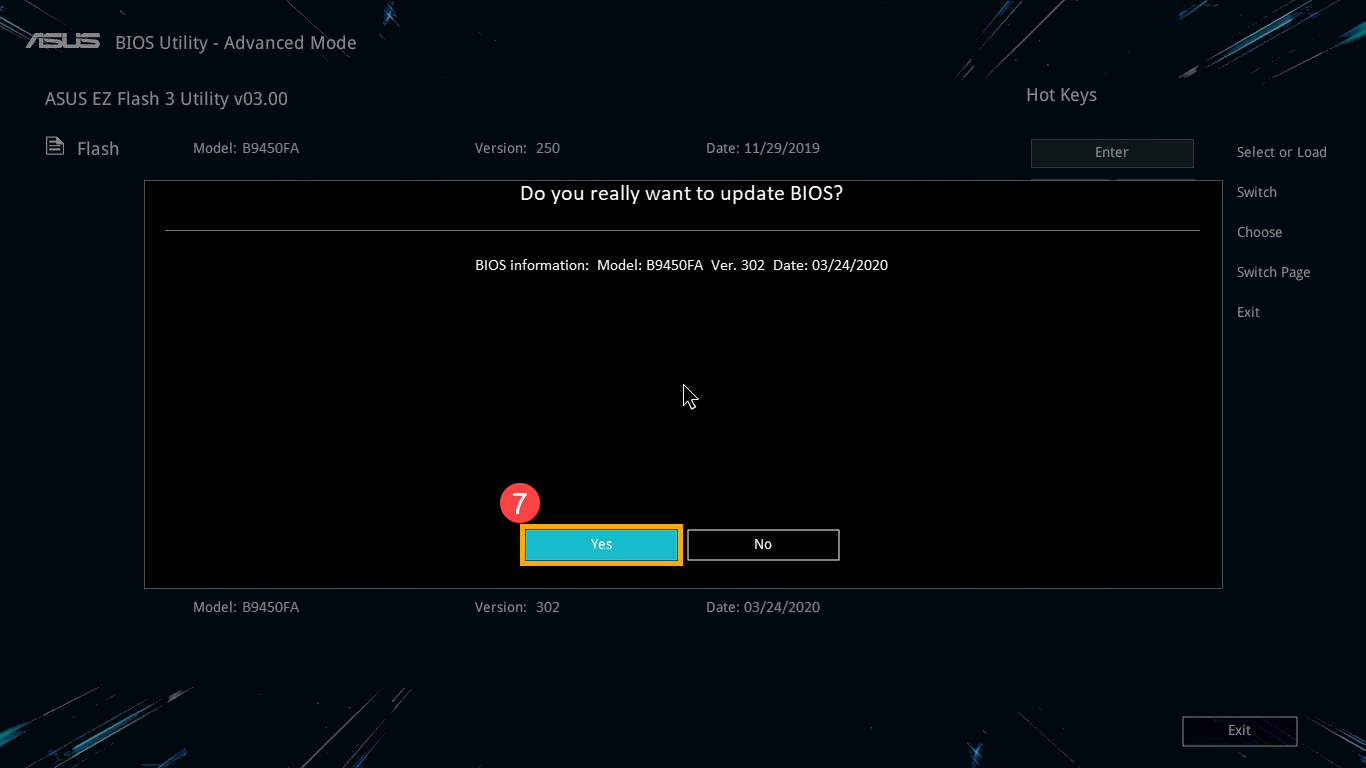 開始執行BIOS更新,請耐心等待BIOS更新過程完成,更新完成後將會自動重新開機。
注意: BIOS更新過程中請確保電腦有接上電源且不要強制關機,以避免發生異常問題。
開始執行BIOS更新,請耐心等待BIOS更新過程完成,更新完成後將會自動重新開機。
注意: BIOS更新過程中請確保電腦有接上電源且不要強制關機,以避免發生異常問題。
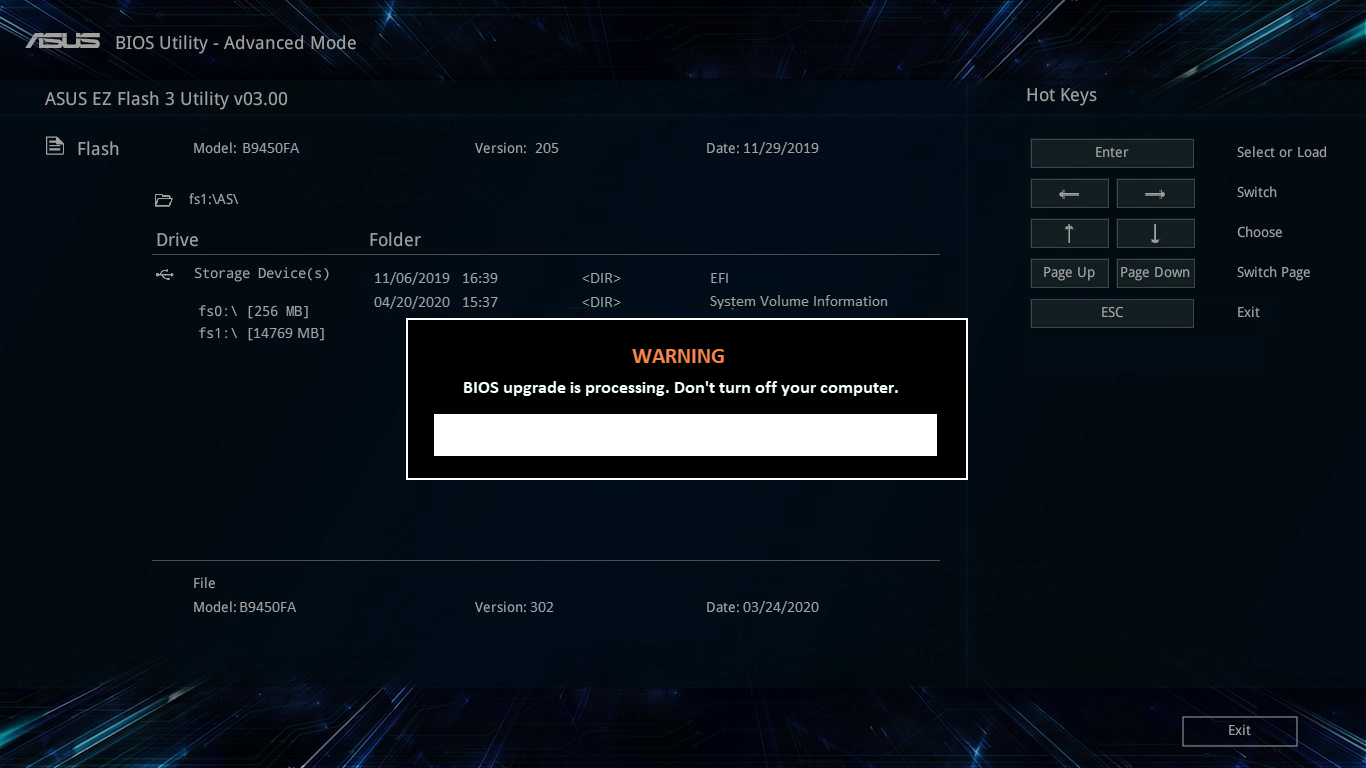 電腦重新恢復至Windows作業系統後,表示您的電腦已完成BIOS更新。瞭解更多如何查詢BIOS版本來確認是否成功完成更新。
電腦重新恢復至Windows作業系統後,表示您的電腦已完成BIOS更新。瞭解更多如何查詢BIOS版本來確認是否成功完成更新。
返回附錄
如何在傳統介面中使用EZ Flash更新BIOS 在傳統介面的BIOS設定畫面中,僅能透過鍵盤上的方向鍵及Enter鍵進行選擇及確認。 進入BIOS設定畫面後,選擇[Advanced]頁面①。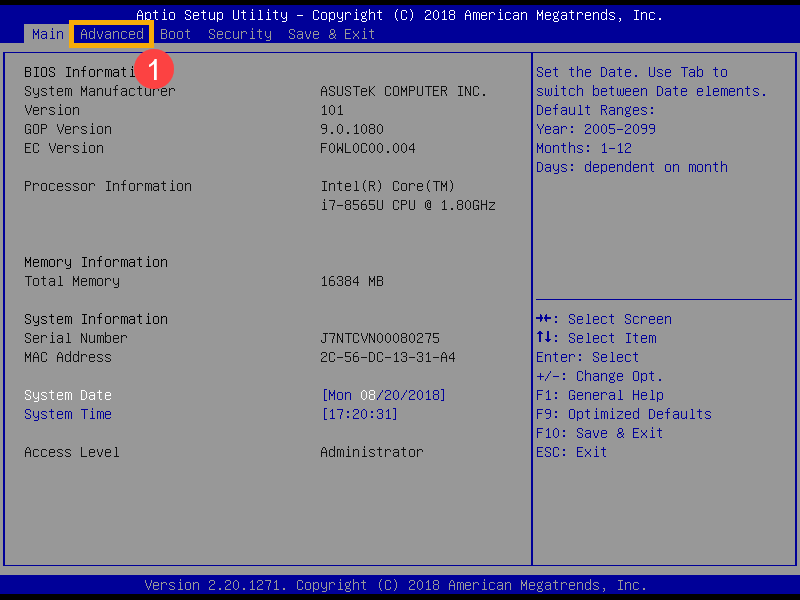 選擇[ASUS EZ Flash 3 Utility]項目②。
選擇[ASUS EZ Flash 3 Utility]項目②。
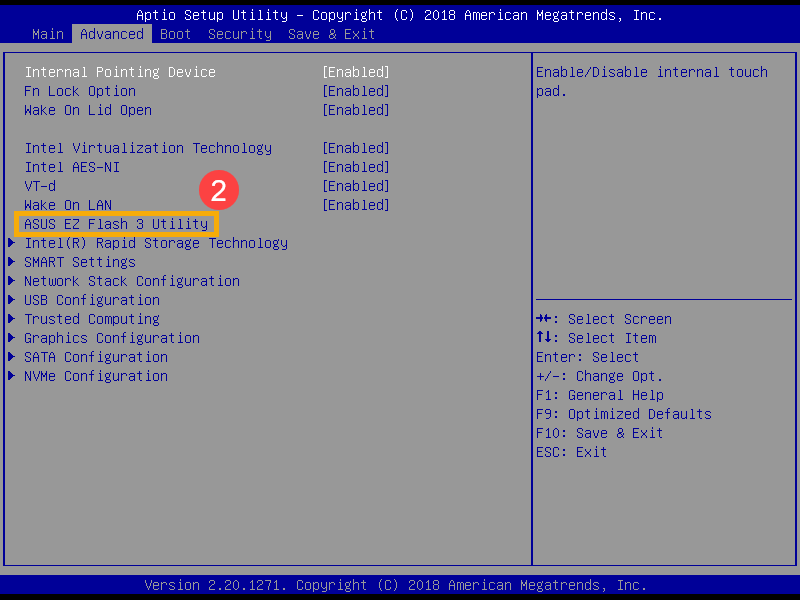 選擇您BIOS檔案放置的外接裝置③,然後選擇BIOS檔案④。
華碩電腦所使用的BIOS檔案命名規則為”型號”AS.“BIOS版本”,如下範例”UX32LNAS.203”,型號為UX32LN、BIOS版本為203。
注意: 電腦須保持電量於20%以上,並且接上電源才可執行BIOS更新。
選擇您BIOS檔案放置的外接裝置③,然後選擇BIOS檔案④。
華碩電腦所使用的BIOS檔案命名規則為”型號”AS.“BIOS版本”,如下範例”UX32LNAS.203”,型號為UX32LN、BIOS版本為203。
注意: 電腦須保持電量於20%以上,並且接上電源才可執行BIOS更新。
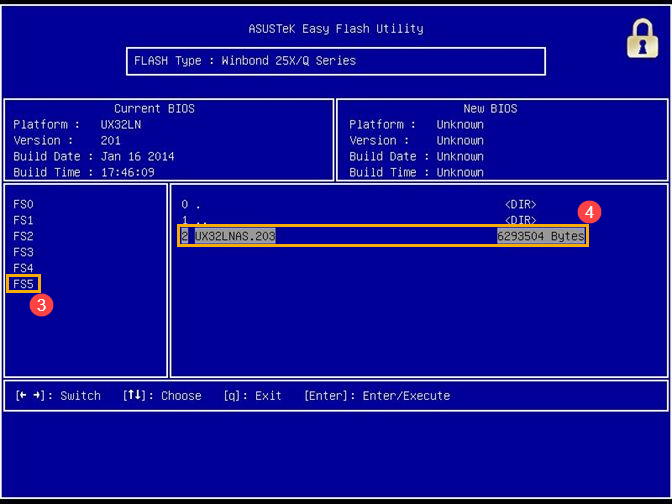 詢問是否要進行更新,請選擇[Yes]並按Enter確認更新BIOS⑤。
詢問是否要進行更新,請選擇[Yes]並按Enter確認更新BIOS⑤。
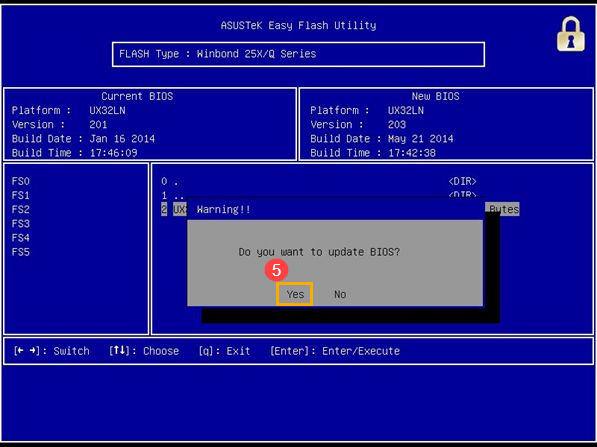 開始執行BIOS更新,請耐心等待BIOS更新過程完成,更新完成後將會自動重新開機。
注意: BIOS更新過程中請確保電腦有接上電源且不要強制關機,以避免發生異常問題。
開始執行BIOS更新,請耐心等待BIOS更新過程完成,更新完成後將會自動重新開機。
注意: BIOS更新過程中請確保電腦有接上電源且不要強制關機,以避免發生異常問題。
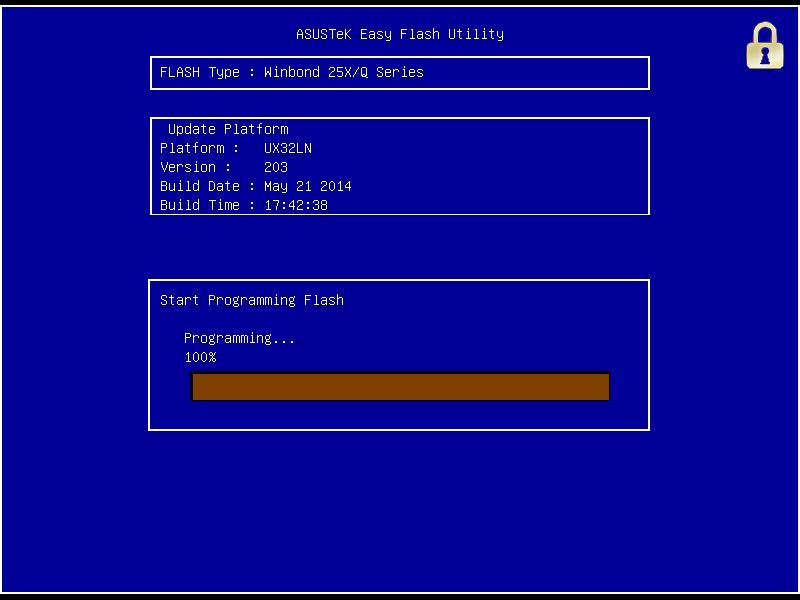 電腦重新恢復至Windows作業系統後,表示您的電腦已完成BIOS更新。瞭解更多如何查詢BIOS版本來確認是否成功完成更新。
電腦重新恢復至Windows作業系統後,表示您的電腦已完成BIOS更新。瞭解更多如何查詢BIOS版本來確認是否成功完成更新。
返回附錄 |
【本文地址】
公司简介
联系我们
| 今日新闻 |
| 推荐新闻 |
| 专题文章 |